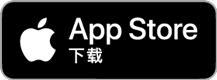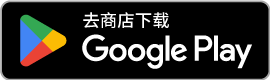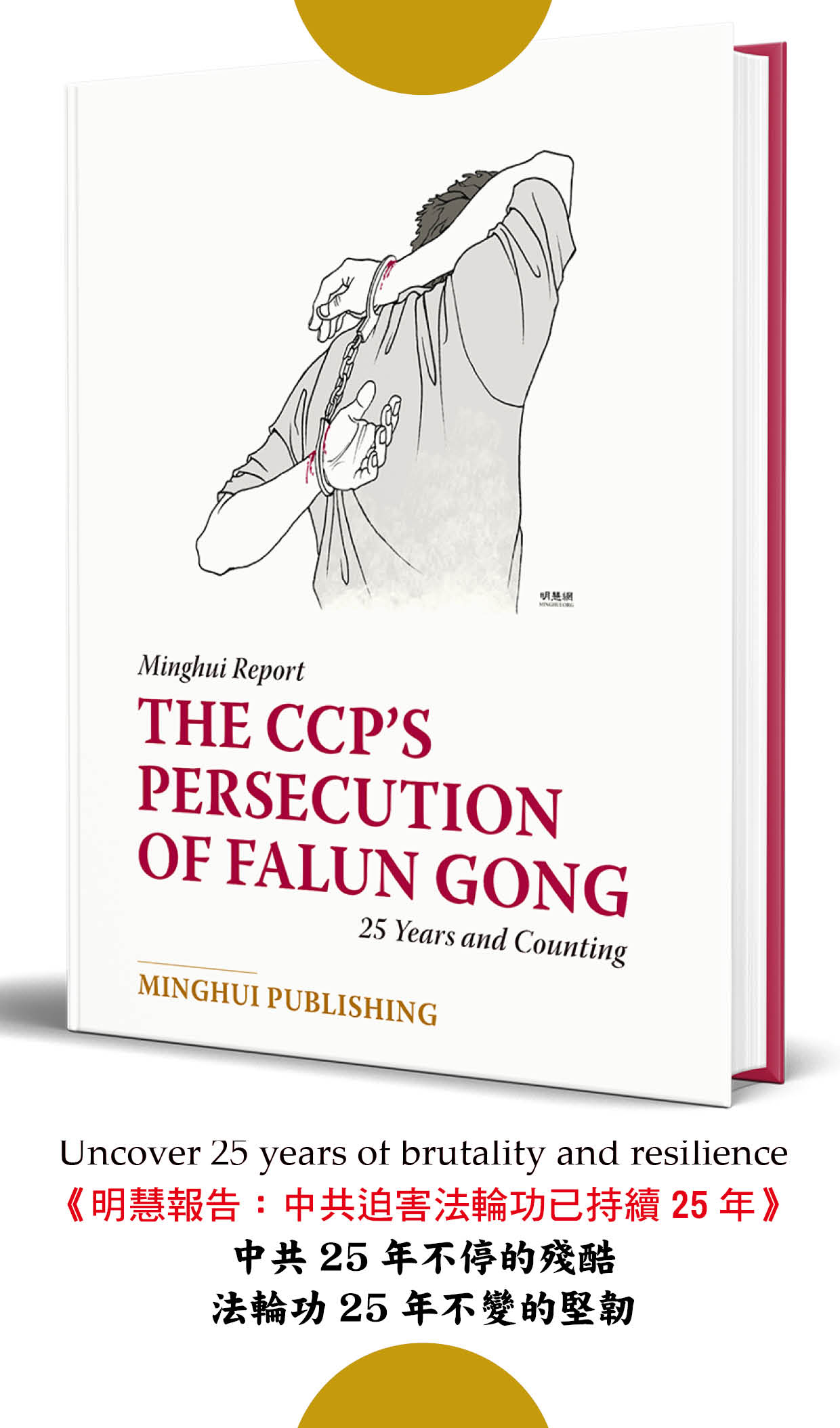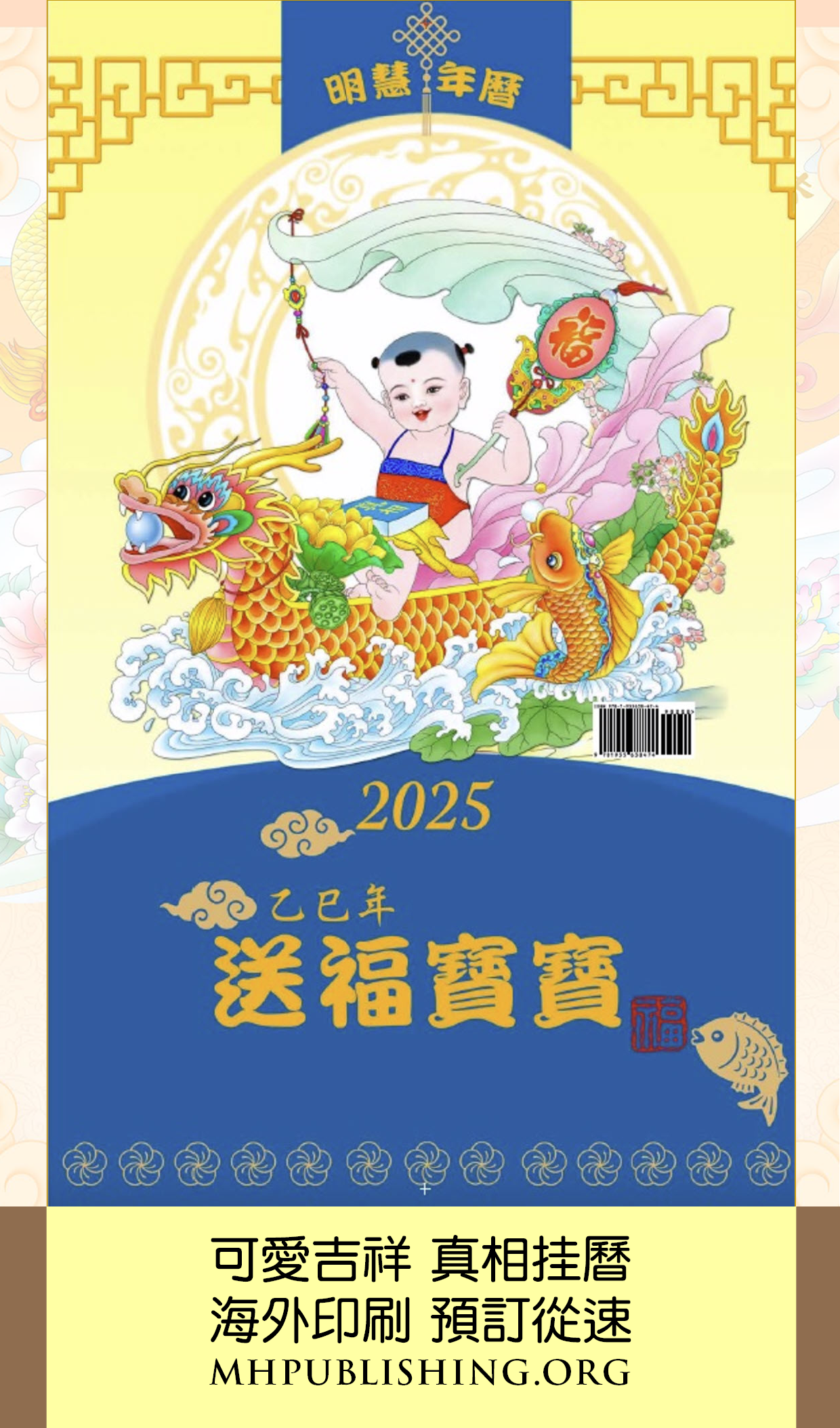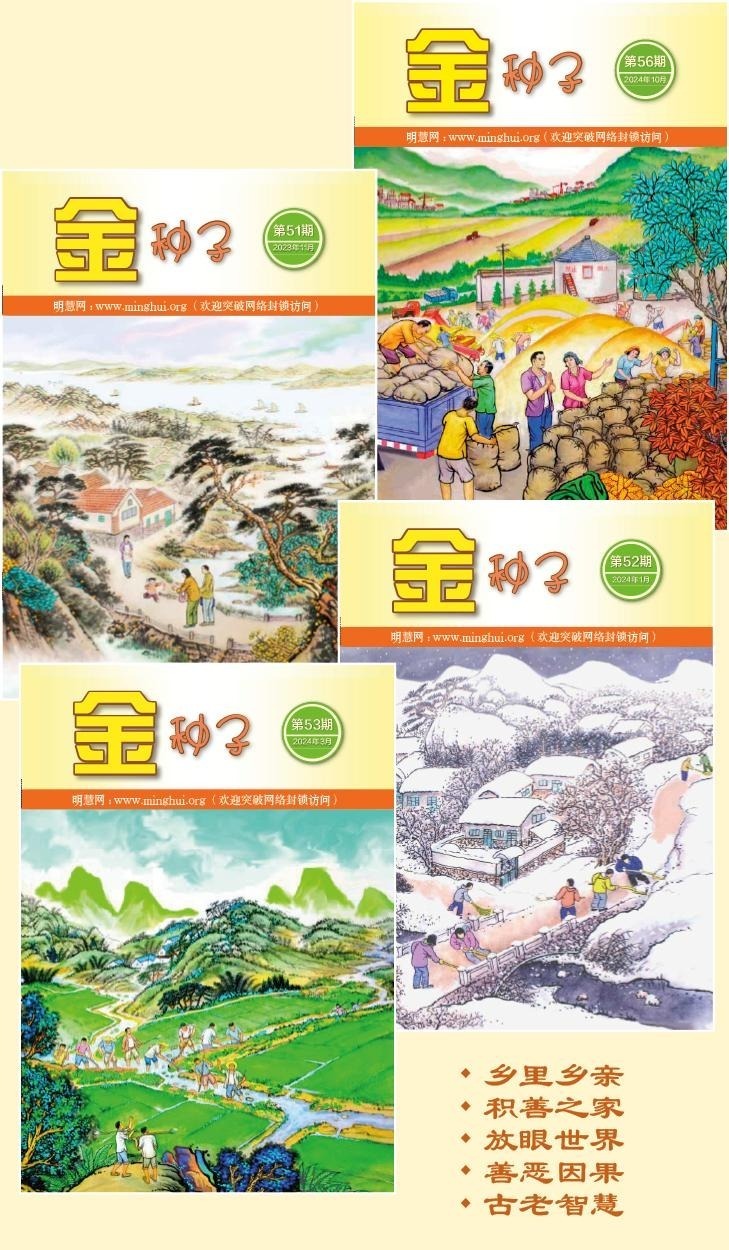對「用EXCEL軟件製作彩色真象卡片的方法」一文的補充
這裏只補充怎樣利用Excel 2000的特性方便地排列卡片。
假定我們要在一張紙上將卡片排列成4行,每行3列,即12張卡片。卡片有正面、背面。我們需要兩個工作表,一個工作表「正面頁」排卡片的正面,另一個工作表「背面頁」排卡片的背面。
一、擺放「正面頁」各卡片
1、做好卡片的正面後,按住Shift鍵,依此點擊卡片上的各個圖形對像(如果已經組合各對像,直接點擊就可以了),然後將卡片的左上角移到A1單元格左上角處。
2、用鼠標把A1單元格(左上角處)調整到比卡片稍大一點,自己滿意為止。(如圖1)
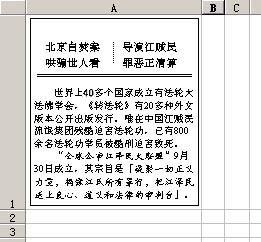
圖 1
3、在保持選中卡片的狀態下,在卡片上任意位置處單擊鼠標右鍵(注意鼠標不要抖動),在右鍵菜單中選擇「設置對像格式」。
4、在彈出的對話框中把「屬性」中的「對像位置」設置成「大小固定,位置隨單元格而變」(如果是卡片的圖片一面,設成「大小、位置均隨單元格而變」更佳)。如圖2所示。
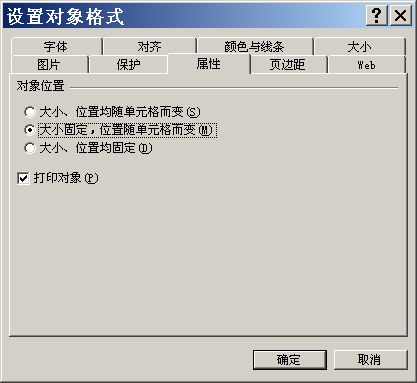
圖 2
5、選定A列(在列標號字母A處單擊),Ctrl+C複製。
選定C列(在列標號字母C處單擊),Ctrl+V粘貼。
選定E列(在列標號字母E處單擊),Ctrl+V粘貼。
這時A、C、E三列的寬度是相同的,且在第1行處都有一張卡片。如圖3所示。B、D兩列留著設置卡片之間的水平間距。
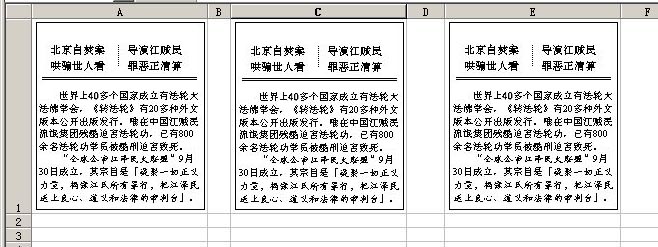
圖 3
6、選定第1行(在行號數1處單擊),Ctrl+C複製。
選定第3行(在行號數3處單擊),Ctrl+V粘貼。
選定第5行(在行號數5處單擊),Ctrl+V粘貼。
選定第7行(在行號數7處單擊),Ctrl+V粘貼。
這樣,第1、3、5、7行每行都有3張卡片了。
2、4、6三行留著設置卡片之間的垂直間距。
二、調整卡片間距
水平間距的調整:調整B列的寬度,直到滿意為止。選中B列,單擊Excel圖標工具區的格式刷 ,再單擊D列標記字母D處,D列的寬度就和B列相同了。
,再單擊D列標記字母D處,D列的寬度就和B列相同了。
垂直間距的調整:調整第2行的高度,直到滿意為止,選中第2行,雙擊Excel圖標工具區的格式刷,依次單擊4、6行的行號標記處,4、6行的高度就和第2列相同了。
根據打印預覽的效果和需要,可以繼續調整卡片所在行、列,間隔行、列的高度或寬度,使12張卡片顯示在同一頁。要保持各行高度、各列寬度相同,可反覆使用格式刷達到目的。
如果難以將12張卡片調整到一頁內,可在Excel的「頁面設置」中,選擇縮放「調整為1頁寬 1 頁高」,這樣Excel就可以自動把12張卡片按比例縮小,排版在1頁之中。
三、排列「背面頁」
1、正面頁排列完成後,將此工作表做一個副本,將副本工作表命名為「背面頁」。(複製工作表的方法:點擊一下工作表標簽名稱,按住Ctrl鍵不放,用鼠標把該名稱往左右拖,到合適位置鬆開鼠標,就將該工作複製了一份。要更改工作表標簽名稱,雙擊它就可以修改了)
2、在「背面頁」工作表中刪除卡片的正面圖片,用前述方法設置好A1單元格位置的第1張背面卡片。
3、選中該卡片,複製。然後依此粘貼到另外11個單元格處(Ctrl+V為「粘貼」的快捷鍵)。
四、正面頁和背面頁的格式同步設置方法
1、頁面設置
如果需要改變「頁面設置」時,可以選擇同時對「正面頁」和「背面頁」兩個工作表進行設置。方法是:按住Ctrl鍵,用鼠標點擊「正面頁」和「背面頁」兩個工作表的標簽名。然後就可同時對兩個工作表進行「頁面設置」。
2、行高、列寬變化的同步
當正面頁和背面頁都排列好了,後來其中一頁面的格式又進行了改動,就需要將變化反映在另一頁面中。
例如:正面頁的行高、列寬進行了調整,要把這些變化反映到背面頁中,可以採取下面的方法:
1)確認正面頁為當前工作表,按組合鍵Ctrl+A,就選定了該工作表的所有單元格。
2)鼠標單擊格式刷。
3)選擇工作表背面頁,按組合鍵Ctrl+A,就選定了背面頁工作表的所有單元格,這時正面頁的格式就應用到背面頁中了。
五、基本操作技巧總結
Excel之所以能高效率地進行排列卡片,是因為卡片和單元格的對應使卡片的複製、粘貼非常方便,同時用格式刷可以精確地複製行、列的格式。
選中一行:在該行的行號位置處單擊。
選中一列:在該列的列標號字母處單擊。
選中整個工作表:Ctrl+A 或 單擊工作表左上角的行號、列標號交叉處的空白區域。
列寬、行高的調整:用鼠標在相鄰行號(列標)交界線處按下再上下(左右)拖動即可。
快捷鍵:Ctrl+C複製,Ctrl+V粘貼。
單擊格式刷圖標和雙擊的差別:單擊只能用一次,雙擊可以連續用多次。
要中斷停止使用格式刷:再單擊一次格式刷圖標。