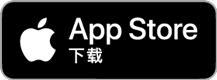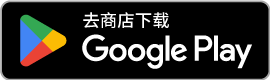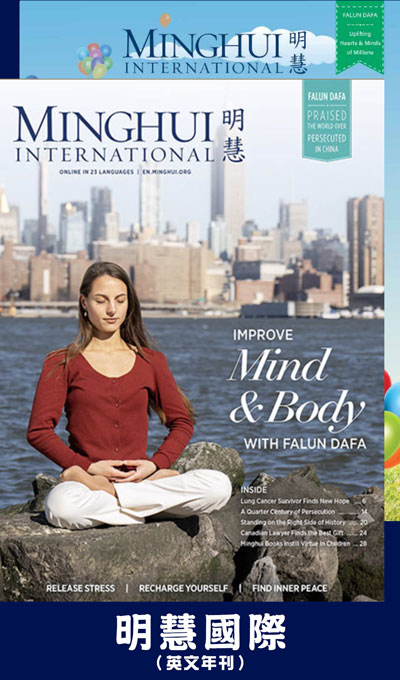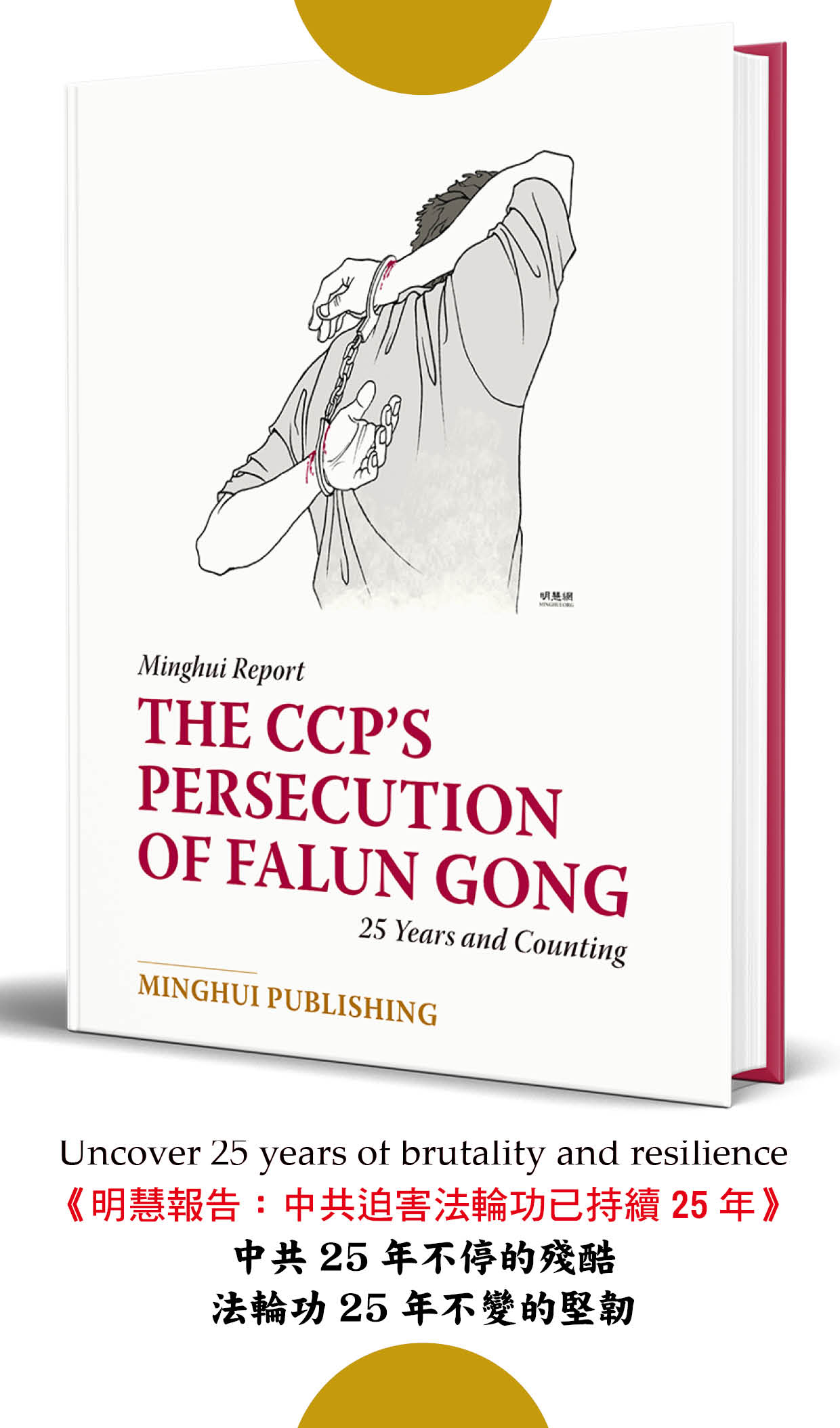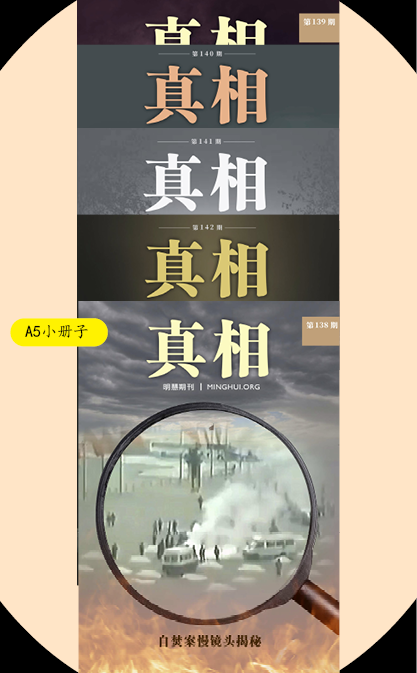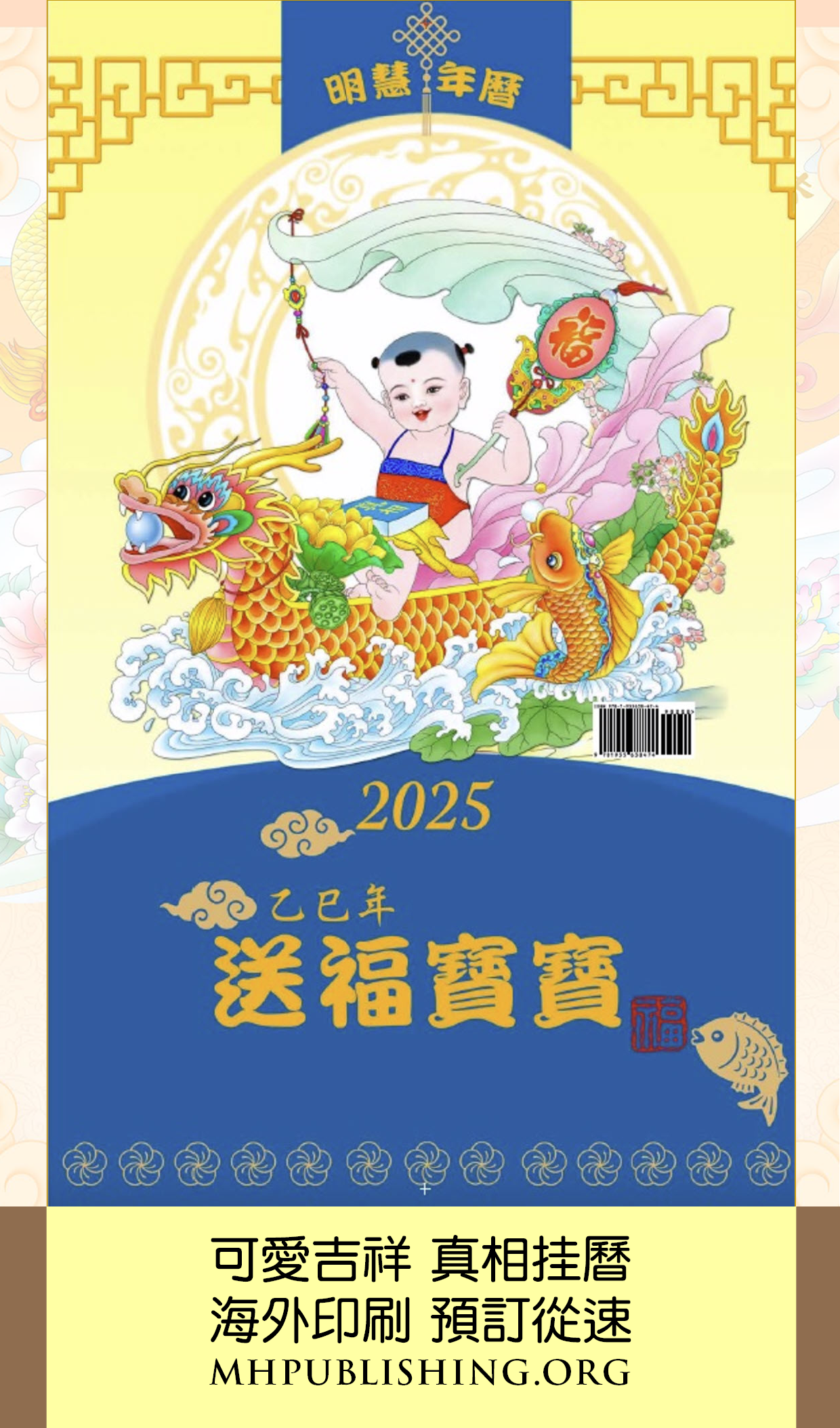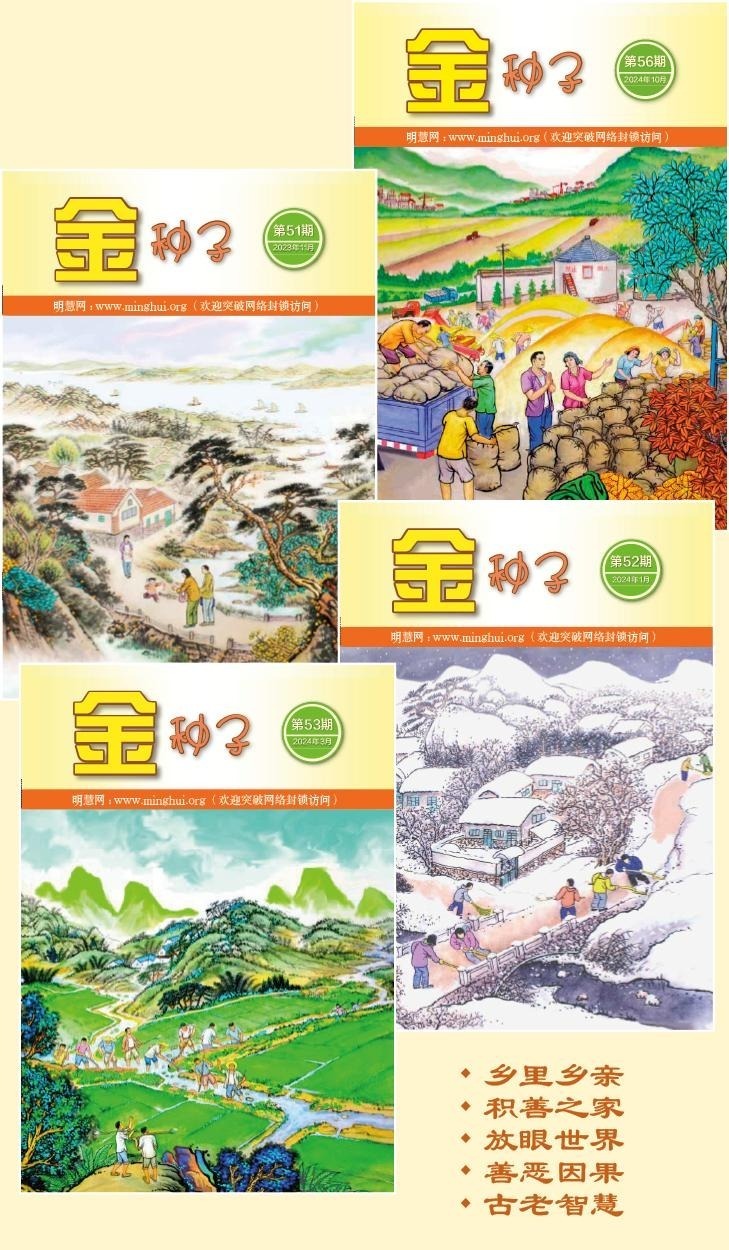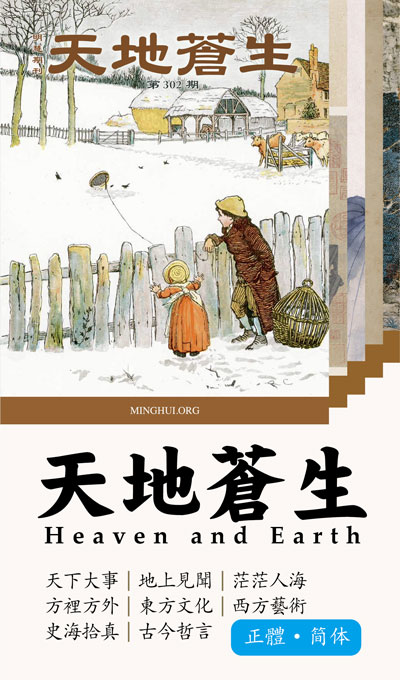重溫:推薦一款「騎馬訂」打印的好軟件
一、簡介
「折頁打印輔助程序 FOR WORD2000」是一款專門用來打印「騎馬訂」小冊子的輔助軟件(註﹕如果讀者需要源程序代碼的話,打開工程的密碼是:「MhBh 1992」,注意大小寫及中間的空格。)。
該軟件有下述功能:
1、支持兩版合一、四版合一、八版合一、……最高支持64版合一(按「騎馬訂」格式在一張紙上打印64個小頁面),因此可以打出超小版本的書籍來;
2、在折頁打印時,如果原稿的總頁數不符合打印的需要,程序會自動增加所需頁面。比如在八版合一、原稿是35頁的況下,程序將自動增加13頁空白頁,無需手工操作;
3、增加的頁面可以不做為小冊子的一部份,也就是說在(裁剪後)裝訂時,增加的頁面可以去掉不用裝訂到小冊子中。比如上面的例子,在普通方式下打印時,增加的13頁空白頁將做為小冊子的一部份,也就是說小冊子的最後13張全部是空白張;當採用上述方式進行打印時,增加的空白頁面只有一張是附加在小冊的最後(小冊子只有最後一張是空白張。因為打印出的小冊子總頁數肯定是四的整數倍,所以在補足四的整數倍之後的頁面才會被裁除,另外對此功能進行測試時,必須得使增加的頁數大於四頁,並且最少得用四版合一功能進行打印);
4、反面打印時可以按「逆頁序」進行打印。不同的打印機打印輸出時的頁面疊放順序也可能不一樣,甚至同一部打印機用不同的出紙道輸出時的頁面疊放順序也可能不一樣,在必要時就需要進行「逆頁序」打印;
5、可以打印指定頁。在打印幾十頁的文稿時時我們經常遇到某一張或幾張稿子打印壞的情況,如卡紙、打印稿傾斜,這時就需要補打某一頁或幾頁,在本程序中只需輸入需要重新打印的是第幾頁(或輸入「拼版後的總第幾頁」),程序就能自動地把該指定頁打印出來。比如上面的例子,如果原稿中第八頁所在的頁面需要重新打印(在八合一的情況下,它對應於打印出的稿件中的總第四頁),只需要在輸入8(或在「拼版後總第幾頁」輸入框中輸入4)就能把該頁重新打印了;
6、可以生成打印頁碼序列(有關WORD2000下進行拼頁打印時打印頁碼的格式,明慧網上已經有幾篇文章都詳細地介紹過了,請參看有關文章),以供特殊需要。
7、對一篇文章排好版之後,比如當把《精進要旨(二)》排好版後,不用改動排好版的稿子,就能直接打印出二合一、四合一、甚至更小的袖珍版的《精進要旨(二)》來。也就是說可以只排一次版,就能打印出不同規格(大小)的小冊子來。
舉個例子來講:明慧網前段時間提供的《明慧週刊》是A4幅面,並不方便打印,在進行重新排時,如果把紙張大小設為A5,原稿就會變得很亂,增加了二次排版的難度;我通常的做法是把字體放大(如正文字體放大為三號字等),這樣排起版來就很快很容易,排好版後直接用此輔助程序進行「二合一」打印,就得到了合適的打印稿。
程序界面如圖:
二、程序的安裝
WORD2000在缺省安裝情況下(沒改變程序安裝時的目錄),只需要把這個QMDPrint.dot直接拷貝到下述目錄下就行了:C:\Program Files\Microsoft Office\Office\Startup 。如果你把WORD2000安裝到其它目錄中去了,請把這個DOT文件拷貝到相應的路徑下的「\Office\Startup」中去就行了。
拷貝後就完成了安裝,下次在運行WORD2000時,該輔助程序就會被自動調入。這種安裝方法避免了修改你原有的公用模板文件。WORD2000的程序界面也不會發生變化,只是多增加了一個如圖二所示的工具條。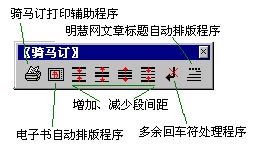
三、使用說明
程序中已經包含了比較詳盡的說明,下面就使用技巧和注意事項做個說明。
1、注意事項
①、在程序界面的中間上部,可以看到當前文件名。如果你同時打開了多個WORD2000文件,在調用本輔助程序時,有可能打印的文件不是你想打印的文件。例如:如果同時用WORD2000編輯A.doc、B.doc兩個文件,在A.doc中調用本輔助程序並退出後,WORD2000可能回到文件B.doc上(即B.doc可能會變成當前文件),這時再調用本輔助程序時,打印的就是B.doc了。要想知道正要打印的文件是哪一個,看一下「當前文件名」就行了。
②、改變WORD2000的當前打印機。 同時按下 Ctrl 和 P 鍵,或者在「文件」菜單下選擇「打印」功能,在「打印」對話框中選擇好打印機,然後按「關閉」鍵即可(一定不要按「確定」,不然就是執行WORD2000的打印功能了)。
③、因為打印出的小冊子總頁數肯定是四的整數倍,所以在排版時,盡可能地把稿件的總頁數排成四的整數倍。這樣就不浪費。
④、因為WORD2000中進行拼頁打印時,是按照頁碼進行打印,由於WORD2000本身的問題,當一篇WORD文件中如果有兩個頁碼序列時(最簡單的判斷就是:如果文件最後一頁的頁碼和文件的總頁數不同,這篇WORD文件中就有至少兩個頁碼序列),這種拼頁打印就不能正確完成打印任務。
所以如果你需要進行騎馬訂打印的話,就要保證兩點:一是同一篇WORD文件中不能用兩個頁碼序列;二是文件的起始頁碼必須為1(但是在文稿中可以不插入任何頁碼)。
2、技巧
①、程序自動增加的空白頁往往都有頁碼,為了使打印出來的稿子好看些,可以先調用本輔助程序,看一看要增加多少空白頁,退出程序後,自己手工增加所需的空白頁。然後用WORD的「插入」菜單下的「插入文本框」功能插入一個文本框,雙擊這個文本框的邊框,在彈出的對話框中把線條的顏色設為「無線條顏色」,然後把這個「看不到」的文本框拖到頁碼的上面,把頁碼蓋住就行了。
你可能在手工增加頁面後,還想使用本輔助程序的「把增加頁作為小冊子一部份」的功能,這是一個非常實用的功能。你要想達到這樣一個目的只需要在本輔助程序左下方的「在文件的最後手工增加的空白頁數」一欄中輸入自己手工增加的實際頁數就行了,方便的是:如果這篇文稿需要增加13頁空白頁,而自己手工只增加了1頁空白頁的話(在一開始所舉的那個實際例子中,只要手工增加一頁蓋住頁碼的空白頁,打出來的稿子最後一頁就不帶頁碼了),只需要在這一欄中輸入「1」就行了。
②、充份利用「打印自定義頁碼」功能。
選擇本輔助程序中間下方的「只生成打印頁序列」功能,然後根據需要按「打印全部頁面」或「打印正面」或「打印反面」鍵,這時在中間的大文本框中就生成了「打印頁碼序列」,把這些頁碼序列複製下來,然後按程序最下方的說明「粘貼」到「自定義頁碼輸入框」中,對這些頁碼序列按照需要進行適當編輯後,按「打印自定義頁碼」鍵進行打印。
例如,我在打印師父新經文《大法好》時,就先在A5版面上進行排版,只需要排成一頁,然後調用本輔助程序進行打印。在「自定義頁碼輸入框」中按頁碼序列的格式輸入「1,1,1,1」(注意頁碼序列的最後一定不能帶上逗號,並且所有的逗號與數字必須為英文數字!),然後按「打印自定義頁碼」就在一張A4紙上打印出兩版合一的文稿了(節省了編輯文稿的一些操作)。
再例如,本輔助程序只提供了打印指定頁的功能,如果在打印時的要求是不打印某一指定頁,就可以用前面所述的辦法,對這些頁碼序列按照需要進行這樣的編輯:把指定頁所對應的頁碼序列從這些數據中去掉,然後按「打印自定義頁碼」就行了(指定頁所對應的頁碼序列可以「打印指定頁」中輸入一下就得到了)。
③、由於受WORD本身的限制,打印出來的文稿可能不在打印紙的正中間(左右頁邊距不一樣),這樣打印出來的文稿就不能很好裝訂,解決辦法是先生成PDF文件,然後再打印。
注意生成PDF文件時,不能用「Adobe PDFMaker」打印虛擬驅動程序,而要用「Acrobat Distiller」,並注意該打印虛擬程序的選項:「改變EPS文件的頁面尺寸並使作品居中」要選擇上(該選項在「Acrobat Distiller 屬性」─>「Acrobat Distiller 打印首選項」─>「編輯轉換設置」─>「高級」菜單下)。用這樣的辦法就能生成完全居中的可打印文稿了。
四、其它輔助功能
為了編輯排版的方便,我在這個輔助程序中加入了幾個常用的功能(見圖二)。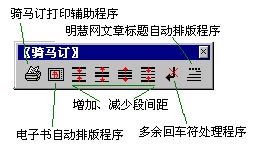
1、電子書的排版程序。用過「德賽數碼龍」或「金博覽掌上讀」的功友都知道這兩款電子書都不能正確地顯示出文章的段落格式,看上去比較混亂,我就做了這個小程序來解決這一問題。通過這個小程序排版出來的文件,專門用於上述兩款電子書,收到了極佳的顯示效果。
2、排版文件時,有時為了控制排版的總頁數,我們經常把段落中的「行距」設為「固定值」,在對排版的總頁數進行調整時,常常要改變「行距」,這裏就做了四個小程序,用於增加、減小行間距。這四個小程序能正確運行的條件是:所選擇的段落必須已經把「行距」設為「固定值」,並且所選擇的部份的行距必須相同,不能這一段的行距是13,另一段的行距是14,把這兩段選擇起來後用這四個小程序進行統一改變行距就會出錯。
3、把明慧網上的文章複製、粘貼到WORD2000中後,常常會有很多無用的空行(多餘回車符),「多餘回車符處理」就是用來刪除這些多餘的空行的。
4、把明慧網上的文章一般都有一個固定的格式:第一行是標題,第二是作者名及日期,第三行都是以「【明慧網2003年4月24日】」字樣開頭。根據這個固定的格式,我在自己編輯打印明慧文章時,就做了這個「自動標題」排版。原理是:從光標當前所在位置處開始查找下一個「【」,找到後(這一般就是明慧網文章的第三行)就把文章的標題進行自動排版(執行一次只排一個標題,這樣方便校對、調整)。大大提高了排版的效率、同時也減少了漏排的幾率,很實用。